Just recently, I was selected by Microsoft to participate in a Azure Logic Apps study. They reached out via email and we got started.
Disclosure : Although, I have created lot of Power Automate flows, I had never created a logic app earlier. So I was really excited to participate in this study and get to learn more about Azure logic apps.
So, I got a choice of four scenarios to implement a logic app by the Microsoft team and I could implement any one of them. Here are some of the key terms of the study :
- I couldn’t read any docs or blogs prior to the study
- I had to use my own Azure account – Of course, I have a developer tenant of my own.
- During the study, I could refer to docs or blogs to complete the study
- The whole study was recorded
Here’s the scenario I chose :
“Imagine that you have been asked to create a system that would automatically organize the pictures that your company’s photographers take and upload. Every time a new image is uploaded, you want to run it thru computer vision API. If there is more than 90% chance the image contains a person, save it to one blob container, if it doesn’t, save it to another blob container. Please use Azure Logic Apps to do this.”
Let’s look at I how I had implemented this –
First, here’s what the overall steps (trigger and actions) of the azure logic app look like
Let’s dive into each step in detail :
Step 1 – Image is added to SharePoint
Since the study didn’t mention where the image would be uploaded to, I naturally went with SharePoint for this. So the trigger of the app is when a file is created in a folder. Input all the details, the SharePoint site, the library and how frequently you want to check for the items being added.
Step 2 – Initialize a Boolean variable
Initialize a Boolean variable to determine if a ‘Person’ was detected in the image uploaded.
Step 3 – Detect Image – Computer Vision
This step is the crux of the app. It is an action based on the computer vision API connector. Computer Vision API is a Azure cognitive service that can be used to extract information from images to categorize and process visual data.
The ‘Detect Objects’ action generates a list of detected objects in the image supplied to it. The image source can either be the content of the image file itself or a reference URL. I chose to include the file content generated as a part of output from Step 1.
Step 4 – Evaluate each object detected
This is where the logic kicks in. The step above may detect multiple objects and we need to evaluate each object to verify if it has a person and the confidence score with which the person was detected is greater than 0.9.
If both the conditions evaluate to true then set our variable to true.
Step 5 – Check if person exists
I had created a storage account earlier with two containers – With Person and Without Person.
In this step we verify if our variable is set to true, then we create a new blob in the ‘With Person’ container. If the variable is set to false, then we create a new blob in the ‘Without Person’ container.
We do this using the ‘Create blob’ action which uploads a blob to the Azure Blob Storage.
This is how I completed the study and also got to create my first logic app.

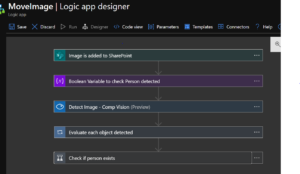

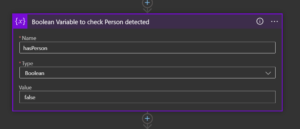
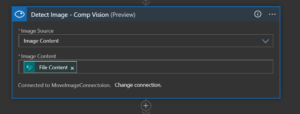

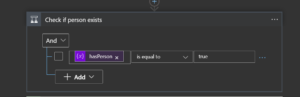
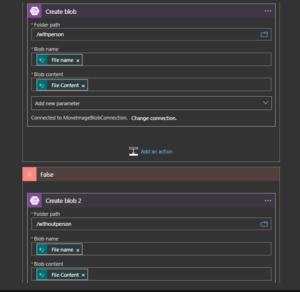


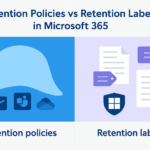

Thanks Kunal for this detailed and informative post. I tried this at my end and it worked like a charm.
Thanks Manoj! Glad that you liked it.